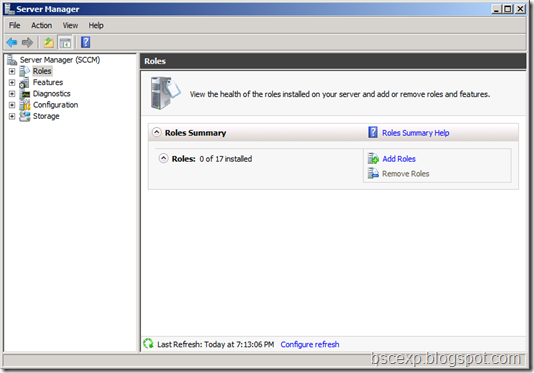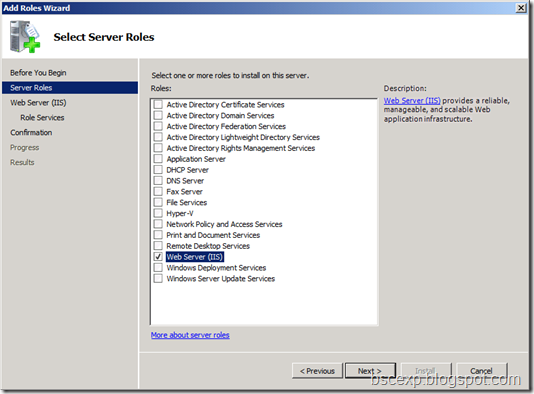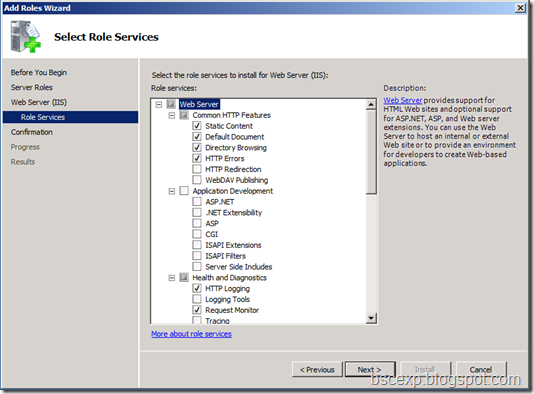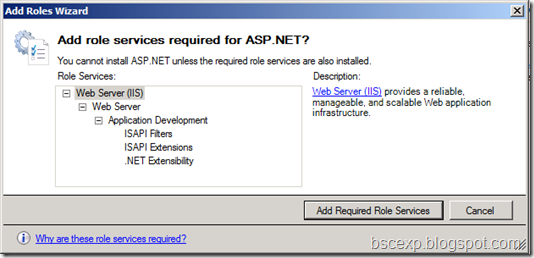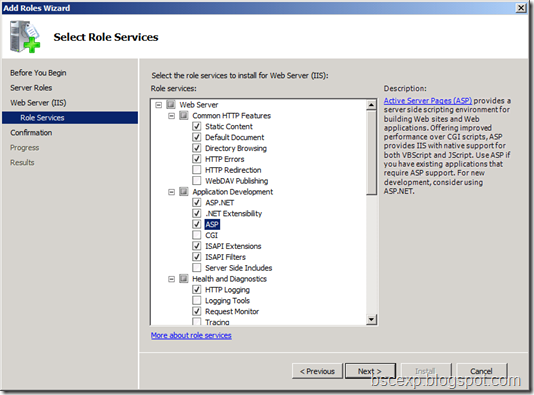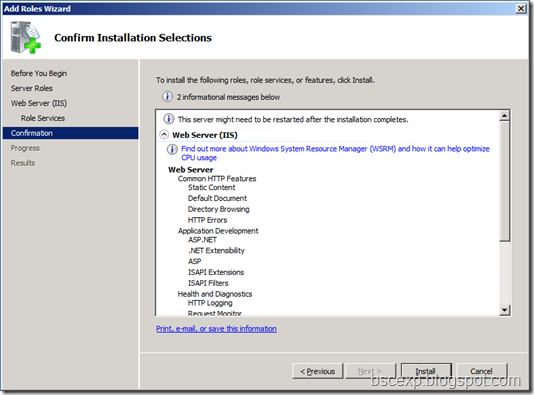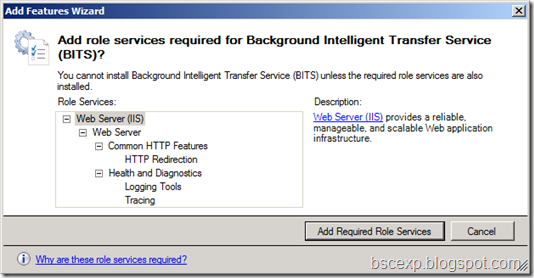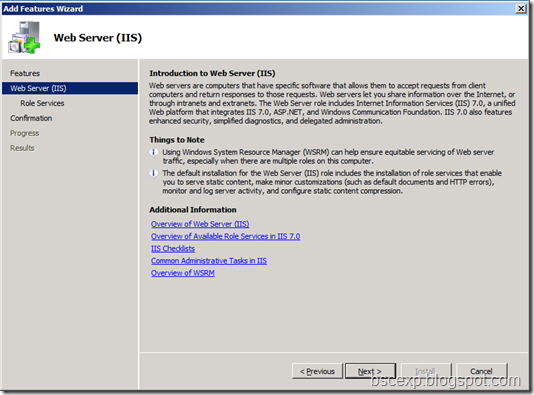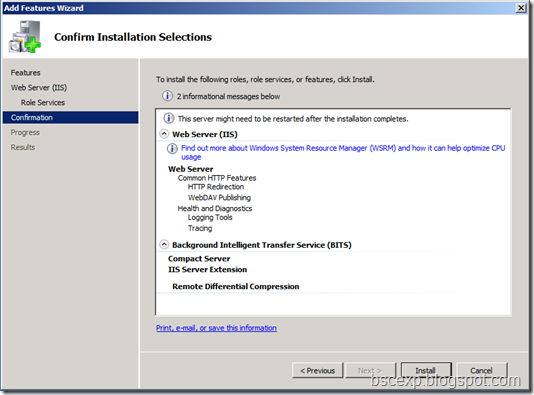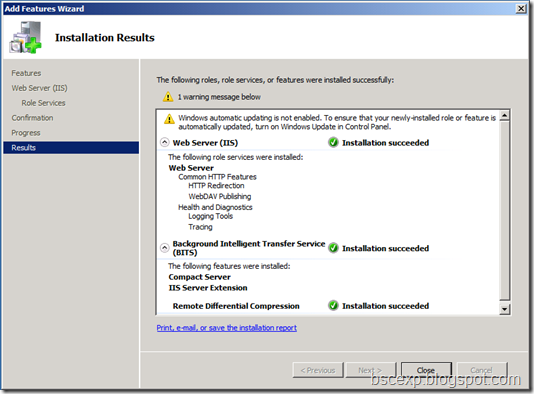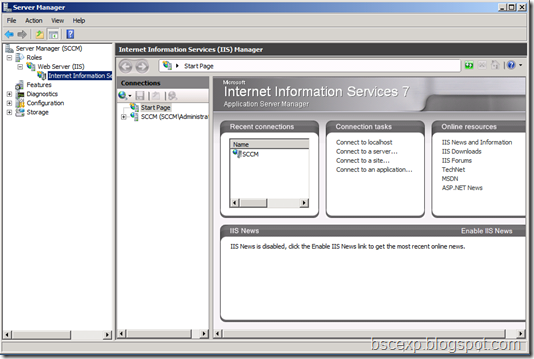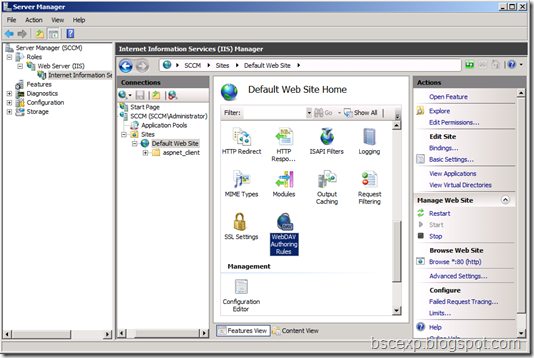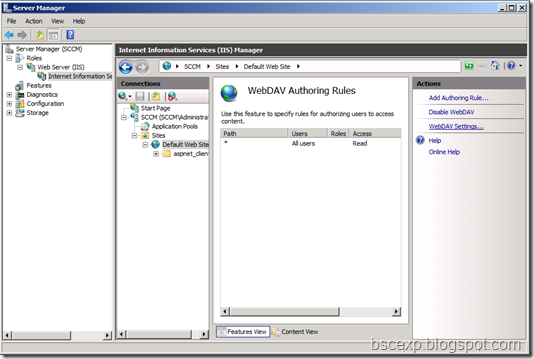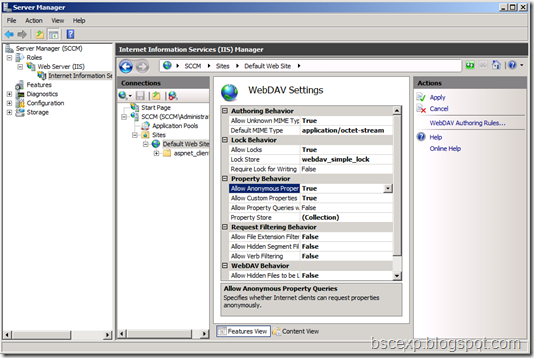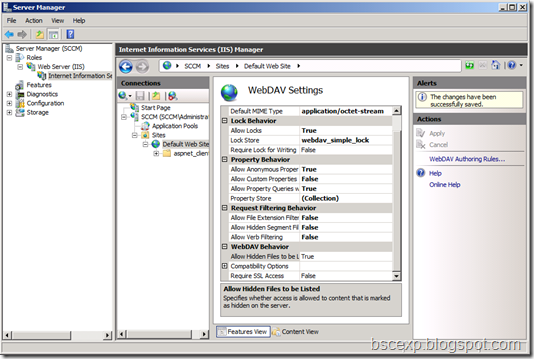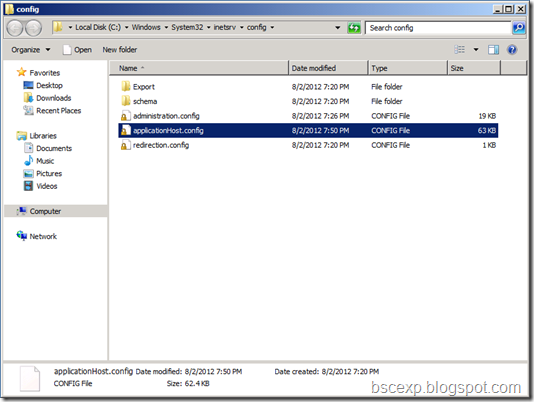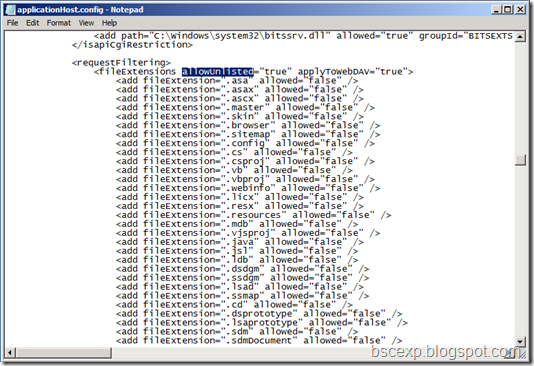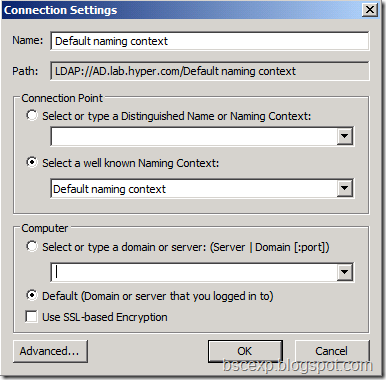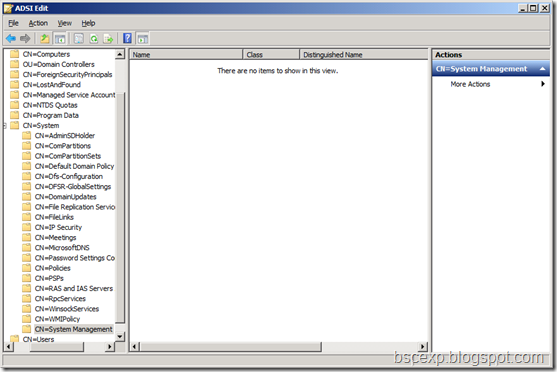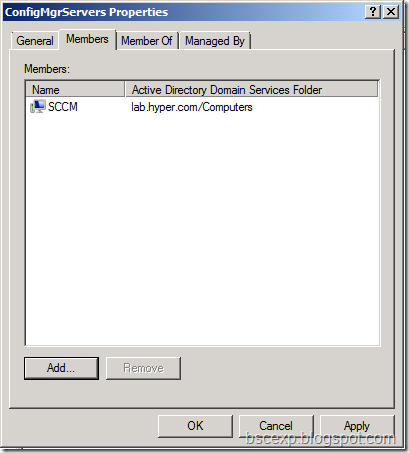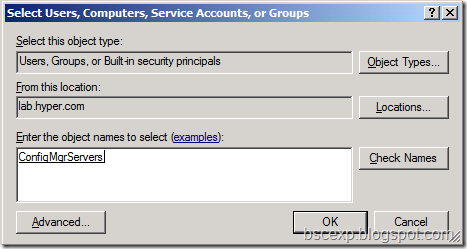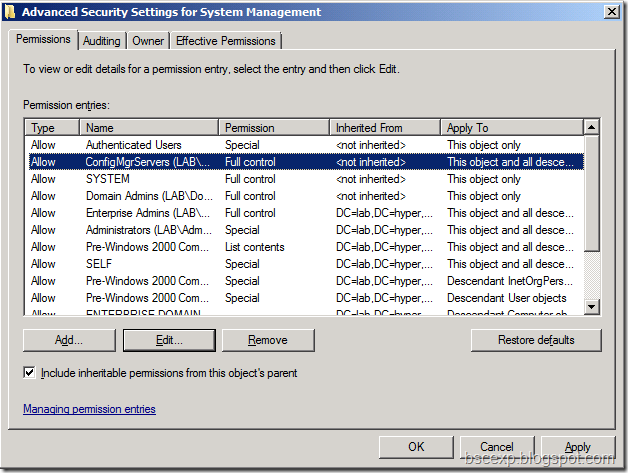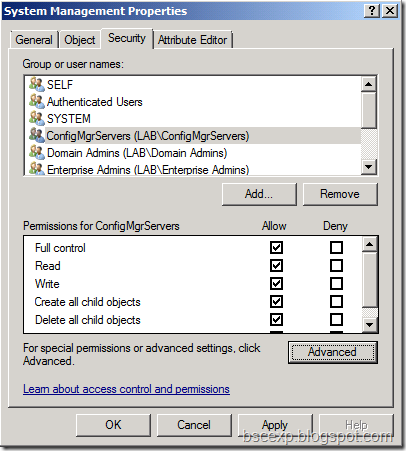Before proceed to installation of SCCM 2007 SP1, we need to add roles & features in the Windows server 2008.
A. Roles
1. Open Server Manager, Click on Add Roles
2. In Add Roles Wizard, Click Next
3. Select Web Server (IIS), Click Next
4. Click Next
5. Select ASP.NET
6. Click Add Required Role Services
7. Please ensure roles are checked as below:
Static Content
Default Document
Directory Browsing
HTTP Errors
ASP.NET
.NET Extensibility
ASP
ISAPI Extensions
ISAPI Filters
HTTP Logging
Request Monitor
Windows Authentication
Request Filtering
Static Content Compression
IIS Management Console
IIS 6 Metabase Compatibility
IIS 6 WMI Compatibility
8. Click Next
9. Click Install
10. Installation Completed. Click Close
B. Add Features
1. Click Add Features
2. Select Background Intelligent Transfer Service (BITS)
3. Click Add Required Role Services
4. Select Remote Differential Compression, Click Next
5. Click Next
6. Select WebDAV Publishing, Click Next
7. Click Install
8. Installation completed. Click Close
C. Enabling WebDAV Publishing by Using IIS Manager
1. Go to select Roles > Web Server (IIS) > Internet Information Service
2. In Connection Pane, Select Sites > Default Web Site. Double Click on WebDAV Authoring Rules
3. When the WebDAV Authoring Rules page is displayed, click the Enable WebDAV task in the Actions page.
4. Once WebDAV has been enabled, click the Add Authoring Rule task in the Actions pane.
5. In Add Authoring Rule window, Select All Content, All users, READ then OK
6. Result will shown on WebDAV Authoring Rules window.
7. Click WebDAV Setting in Action pane
8. Change Allow Anonymous Proper value to True
9. Change Allow Custom Properties value to False
10. Change Allow Property Queries value to True
11. Change Allow Hidden File… value to True
12. Once complete, click Apply in Action pane.
13. After apply, The changes have been successfully saved.
14. From C:\Windows\System32\inetsrv\config open applicationHost.config file.
15. At the <requestFiltering> section verify that allowUnlisted=”true”. The file extensions from the list are blocked if they are part of the packages on the Distribution Points.
16. At the <handlers accessPolicy=”Read, Script”> section verify that a WebDAV entry exists.