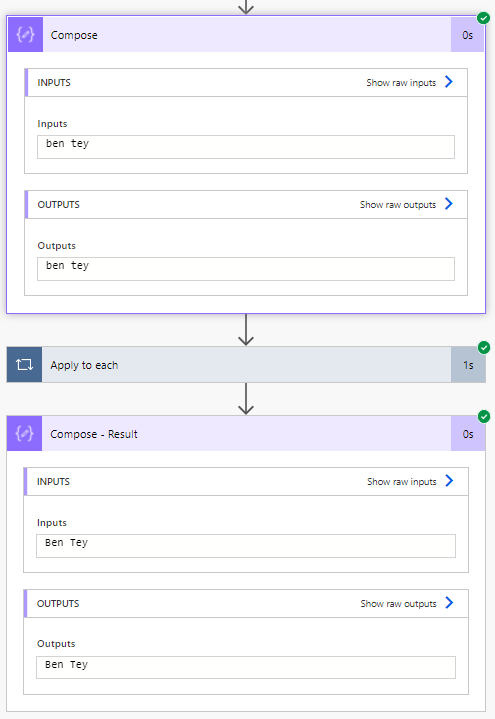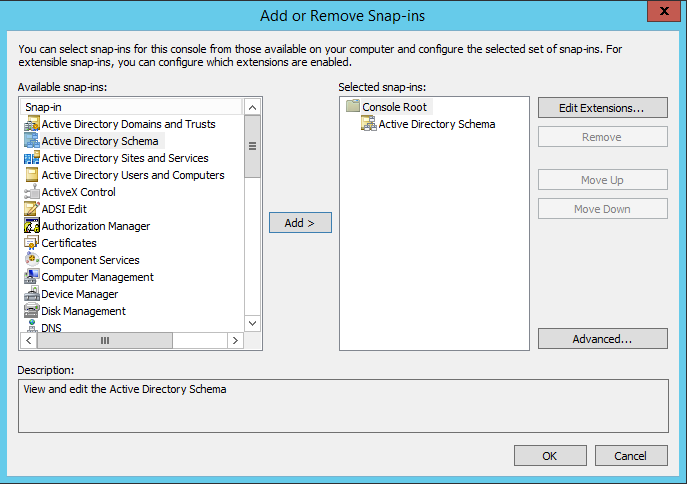Microsoft System Center Service Manager (SCSM) 2019 Data Warehouse Management Packs Deployment status was Failed for all the Report Library.
Below is the Operations Manager event logs for management pack error found on Data Warehouse Management Server.
Error Detail:Deployment Execution Infrastructure has retried the maximum number of times and is giving up on this execution step.
MP Name: ServiceManager.ConfigurationManagement.Report.Library
Operation: Install
Error Message: Install 'Rpdl' operation failed from within 'install' rpdl store = http://servername/ReportServer/ReportService2005.asmx .... Uploading or saving files with .rpdl extension is not allowed.
Cause:
SSRS 2017 version 14.0.600.1274 and later version include a new advanced settings AllowedResourceExtensionsForUpload. This setting restricts the set of extensions of resource files that can be uploaded to the report server. This issue occurs because Service Manager Reporting uses extensions that aren't included in the default set in AllowResourceExtensionsForUpload.
Resolution:
Add *.* to the list of extensions.
1. Start SQL Server Management Studio, connect to report server instance.
2. Right click the report server name, select Properties and select Advanced.
3. Locate AllowResourceExtensionsForUpload settings, add "." to the list of extension then click OK.
4. No restart reporting services required.
5. Restart Deployment for the failed
Hooray ! All Reports Library deployment are completed.
Reference: https://docs.microsoft.com/en-us/troubleshoot/system-center/scom/cannot-deploy-operations-manager-reports