Error Message:
TFTP: 10.250.10.190: cannot open smsboot\ABC00017\x86\wdsnbp.com.
Resolution :
on PXE responder without Windows Deployment Service (WDS)
More details can be found in log below:
Log File E:\SMS_DP$\sms\logs\SMSPXE.log
A notes to myself on exploration on System Center, Azure, PowerShell, DevOps and basic stuff.
Error Message:
TFTP: 10.250.10.190: cannot open smsboot\ABC00017\x86\wdsnbp.com.
Resolution :
on PXE responder without Windows Deployment Service (WDS)
More details can be found in log below:
Log File E:\SMS_DP$\sms\logs\SMSPXE.log
You require System Administrator or System Customizer and Environment Maker roles to publish the components/solutionWorking on PowerApps project and integrating with PowerAutomate (Flow) to perform some update on SharePoint List. The PowerApps thrown error as screen shot below.
WorkFlowName.Run failed: { "error": { "code": 502, "source": "asia-001.azure-apim.net", "clientRequestId": "a1dd8bf2-cfba-465b-89d5-25c8f380a974", "message": "BadGateway", "innerError": { "error": { "code": "NoResponse", "message": "The server did not receive a response from an upstream server. Request tracking id '08585434596297091463243902025CU13'." } } } }
When check in flows's history, the status show succeeded and data is updated into SharePoint list without issue.
Nowadays people is preferred using Wireless network connection rather than Ethernet LAN connection.
I'm the first if you are not yet into wireless :)
During Windows Autopilot pre-provision OOBE, you can press SHIFT + F10 to open a command prompt.
Enter command below
start ms-availablenetworks:
Network & Internet Settings banner will prompt for you to choose which Wifi to connect.
Wondering what could be missing for Global Administrator roles. Thank you to CJ for help on resolved this.
Usage Location – Why it is important?
This property is the one used while assigning a license to a user in office 365. Some services in Office 365 are not available in certain countries and “Microsoft” determines this with the help of UsageLocation.
This is a mandatory property that needs to be assigned while assigning the license.
After updated the Usage Location, no issue to assign license to the user now.
There is Proper functions in Power Apps to converts any first letter of a word to Uppercase.
But there is no Proper case function in Power Automate yet.
Reference to a blog post written by Paul Murana to achieve the same result.
Below is the Input.
Follow the steps below:
join(outputs('Compose_-_Proper'), ' ')
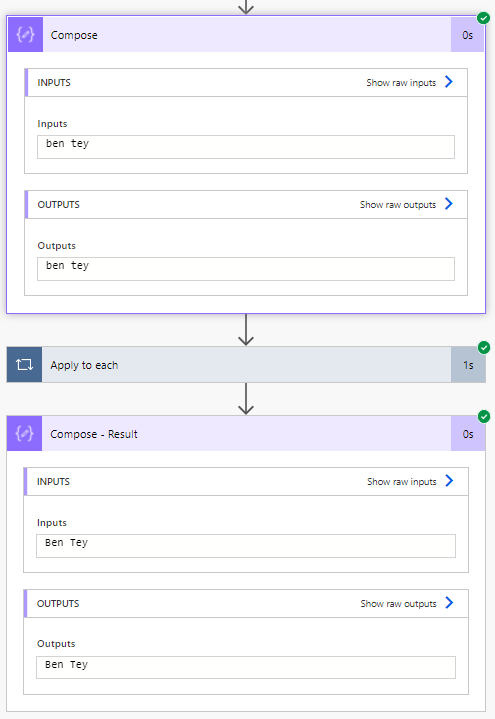
Working on Power Automate aka Flow to retrieve result from Execute a SQL query (V2).
Wondering where is Dynamic Content for Execute a SQL query (V2) ?
Add Compose action underneath and go to expressions and paste this in.
body('Execute_a_SQL_query_(V2)')?['resultsets']['Table1'][0]['Approved']